엑셀 셀 합치기,병합 단축키 설정방법 활용방법
초보 분들을 위한 간단한 팁입니다.
엑셀에서 문서작성을 하거나 문서를 불러와서 수정을 하다보면 특정 셀을 합칠때가 있습니다.
엑셀 셀 합치기는 셀서식 메뉴와 상단에 있는 리본메뉴를 이용하면 쉽게 적용 할 수 있는데요.
다수의 셀을 합쳐야 할때는 단축키를 설정 해두시면 빠르게 작업 하실 수 있어서
시간 단축하는데에 도움이 됩니다.
1.엑셀 셀 합치기
먼저 엑셀 셀합치기를 쉽게 적용하는 방법은 "합칠 셀을 드래그로 지정"합니다.
다음 상단에 있는"홈"탭을 누르신 후 리몬메뉴 목록에서
"병합하고 가운데 맞춤"을 선택하면 끝입니다.
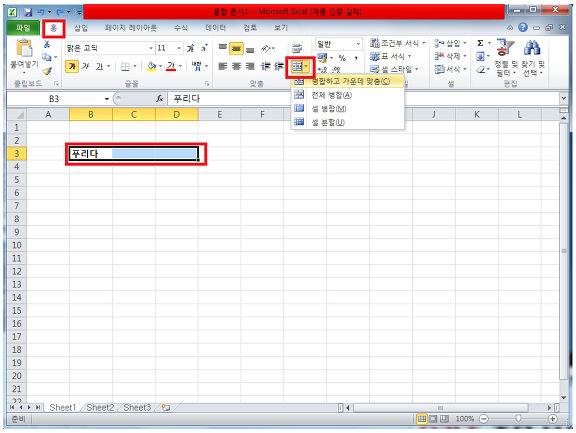
또 다른경로는 합칠 셀을 지정한다음
마우스 우클릭 하신 후
메뉴 가운데 "셀서식(F)"을 누르시거나
단축키 "Ctrl +1(숫자)"를 누릅니다.
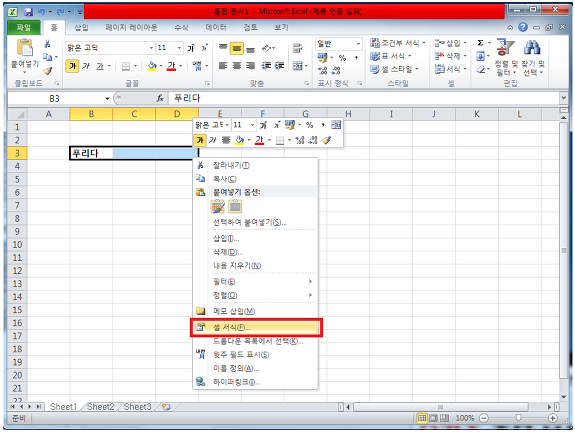
그러면 셀서식 메뉴창이 뜨는데 여기서 상단에 있는 "맞춤"탭을 선택 하신다음
텍스트 조정 항목에서 "셀 병합(M)" 박스에 체크하시고 확인을 누르시면됩니다.
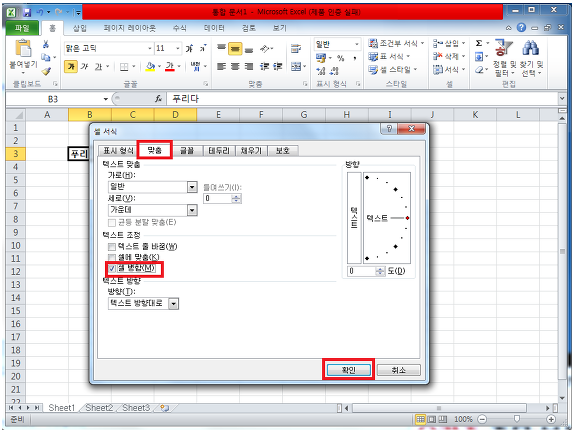
앞에 두가지 방법을 적용 하시면 엑셀 셀 합치기는 끝납니다.
하지만 다수를 합쳐야 할때는 매번 하나씩 눌러 적용해야하고 귀찮고 오래걸리겠죠??
이럴때는 "엑셀 셀 합치기 단축키를 직접 설정"하면 시간을 줄이실 수 있습니다.
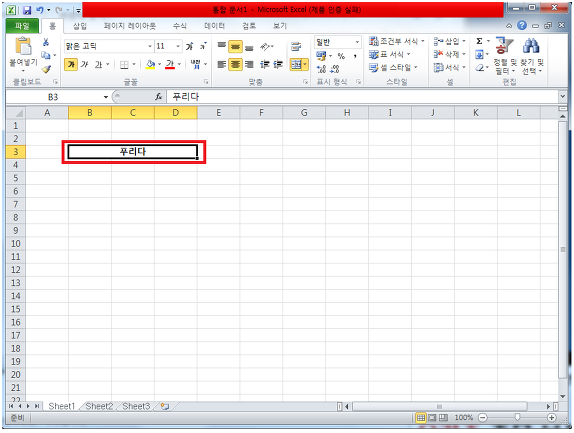
2. 엑셀 셀 합치기 단축키 설정하는법을 알려드리겠습니다.
엑셀 상단에 있는 "빠른 실행 도구 모음 사용자 지정" 탭을 누르고
목록에서 "기타 명령(M)"을 선택합니다.

그럼 엑셀 옵션 메뉴창이 활성화 되는데 좌측에서
"빠른 실행 도구 모음" 탭을 선택합니다.
다음에서 명령선택(C)에서는 "많이 사용하는 명령" 항목을 선택하고
목록에서 "병합하고 가운데 맞춤"을 선택한다음 "추가(A)"를 누르시고 확인을 누르면
엑셀 셀 합치기 단축키 설정은 끝납니다.
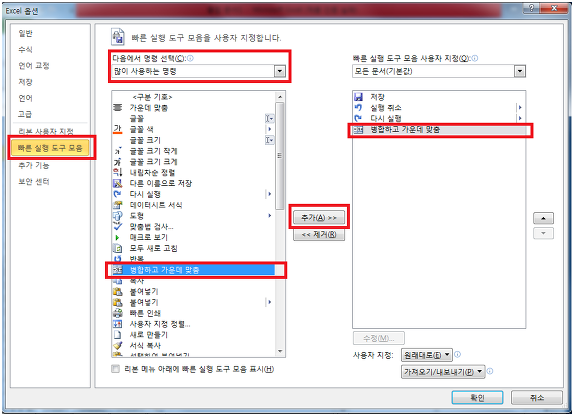
상단바에 아이콘이 생기셨죠??
다수의 셀을 합칠때 유용합니다.
단축키 설정은 합치기 뿐만 아니라 다양한 옵션을 적용 할때도
동일하게 설정 하시면 편리합니다.

오늘은 엑셀 셀 합치기,병합 단축키 설정방법에 대해서 알아봤습니다.
도움이 되셨다면
공감+댓글 부탁드립니다.
'일상' 카테고리의 다른 글
| 직장인 엑셀 기초 피벗테이블 만들기,배우기 (0) | 2021.05.15 |
|---|---|
| 엑셀 날짜 함수 (DAYS360, WEEKDAY) (0) | 2021.05.14 |
| 엑셀 날짜 서식 만들기,Excel 날짜 서식 만들기 (직장인 직무, 실무) (0) | 2021.05.12 |
| 울트라iso파일열기,실행방법 다운로드(링크첨부) (0) | 2021.05.11 |
| 엑셀 기초 문서만들기(직장인 직무,실무)초보 Excel문서 (0) | 2021.05.10 |




댓글