직장인 엑셀 기초 피벗테이블 만들기,배우기
오늘은 엑셀의 기초 "피벗테이블" 만들기에 대해 알아보겠습니다.
피벗테이블이란 내가 원하는 표를 만드는 것입니다.
이미 표가 만들어져 있는 상황에서 내가 원하는 표로 다시 만들때 필요한 기능합니다.
이렇게 표가 만들어져있을때
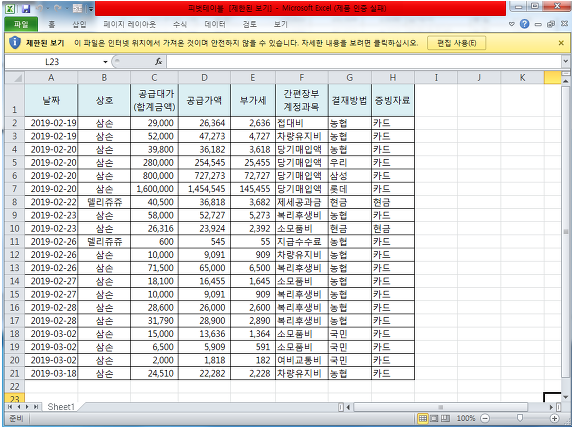
내가 원하는
날짜, 상호, 부가세 로만 구성된표로
다시 만들때 필요한 기능입니다.
엑셀수가 많아지고 표가 엄청 커지게된다면
엑셀 피벗테이블은 정말 유용하게 사용 하실껍니다.
자 다시 알아볼까요?!
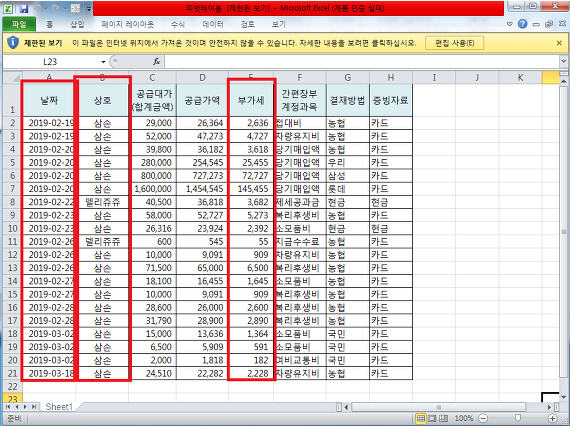
엑셀 피벗테이블을 소환 할 칸을 지정해준다음
카테고리 항목에서
삽입 - 피벗테이블을 눌러주세요.
(저는 J3으로 지정했습니다)
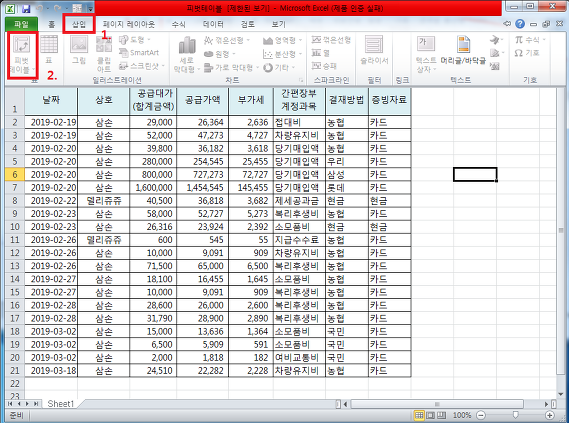
선택하면 "피벗테이블,피벗차트" 이렇게 두 가지가 나오는데요.
피벗테이블을 선택 해주세요.
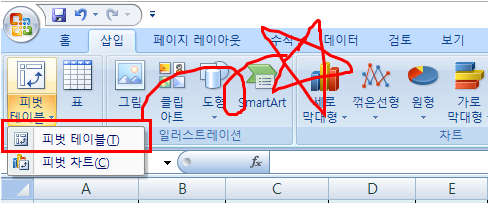
피벗테이블을 누르시면
엑셀 피벗테이블 만들기 마법사가 실행되는데
표/범위(T) : 부분에
기준이 되는 표의 범위를 선택 해줍니다.
저는 A1 : H21 끝까지 선택 했습니다.
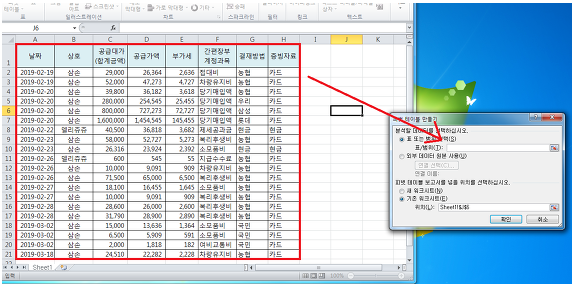
그리고 다음은 피벗테이블 보고서를 넣을 위치를 선택 하는데,
기존 워크시트에 넣을수도 있고, 새 워크시트에 넣을수도 있습니다.
저는 기존 워크시트에 넣는걸 선택 했습니다.
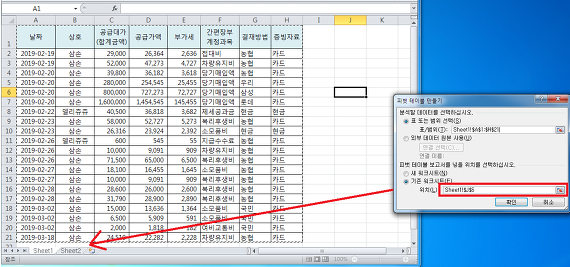
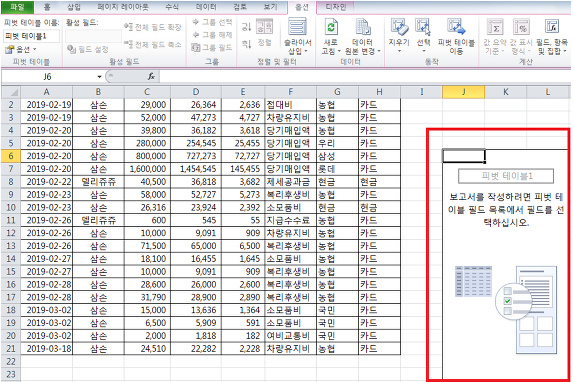
위에 화면처럼 진행 하시면
이렇게 피벗테이블이 간이로 생성됩니다.
오른쪽에는 보고서에 추가할 필드들과 여러가지 항목들이 있습니다.
여기서 내가 원하는 필드를 선택해서
행에 넣을지, 열에 넣을지, 값에 넣을지를 선택해서 널어주면
내가 원하는 표를 만들 수 있습니다.
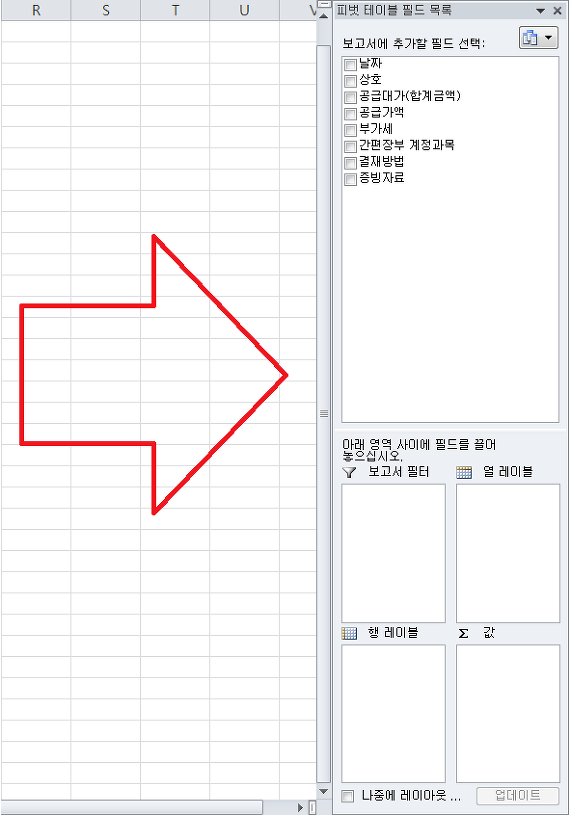
날짜를 행 레이블에 넣었씁니다.
날짜를 행에 넣는 이유는 여러개의 항목이 나오는 필드를 세로로 봐야 보기가 좋더라구요.
날짜를 행 레이블에 넣으면 왼쪽에 보면 행 레이블하구 날짜가 진열 되어있습니다.

상호를 열 레이블에 넣으면 상호가 가로로 생성됩니다.
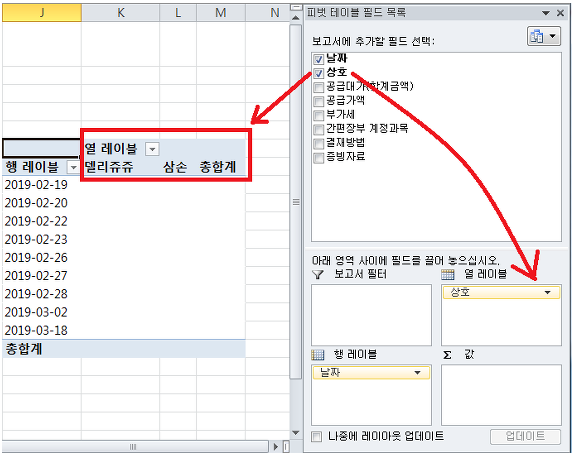
부가세를 값 레이블에 넣으면
가로와 세로항목 사이에 부가세 값이 들어섭니다.
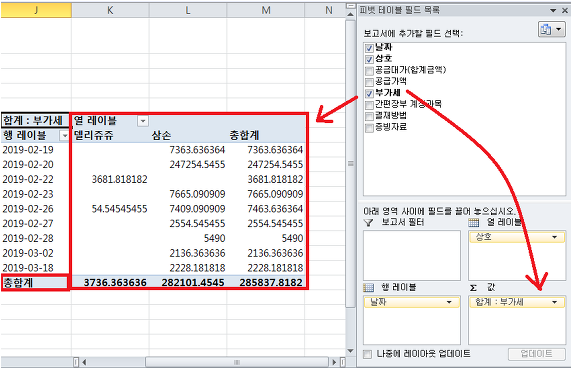
그런데 부가세 항목이
수소점 여러개로 나오네요.
이럴때는 소수점 항목을 드래그 해주신 후
, 표시를 눌러주시면
깔끔하게 소수점이 없어집니다!!
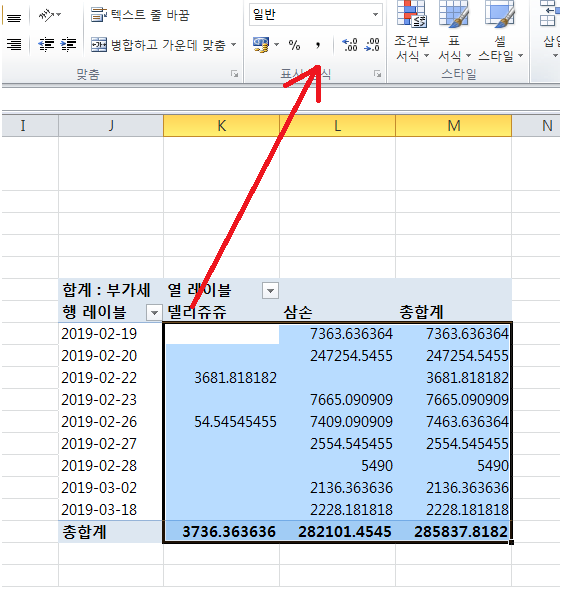
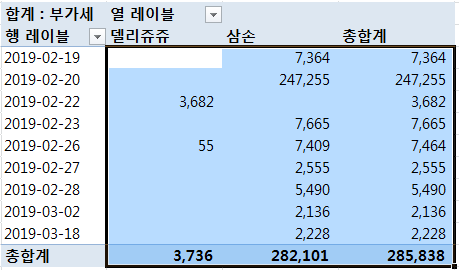
자 그럼 다음 피벗테이블을 만들어 보겠습니다.
이번에는 상호별 어떤 계정과목에서 돈이 많이 지출되었나를 살펴 보겠습니다.
상호를 열레이블로, 계정과목을 행 레이블로, 공급대가를 값 레이블로 놓으면
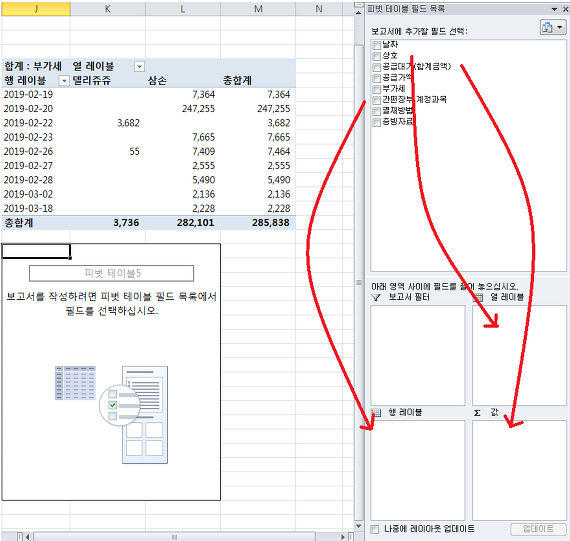
이렇게 각 상호별로
계정과목에 얼마를 지출했는지
표로 한눈에 보기좋게 나옵니다!!
엄청쉽죠^^?
피벗테이블은 수많은 표 데이터 중에서
내가 원하는 정보를 추출하여
새로운 표로 만들때 매우 유용합니다.
실무에서 유용하게 써보세요!!!

도움이 되셨다면
공감+댓글 부탁드립니다.
'일상' 카테고리의 다른 글
| 포토샵 그림 이미지 누끼따기,배경따기,펜툴사용방법 (0) | 2021.05.17 |
|---|---|
| 포토샵으로 땡땡이 패턴만들기, 적용하는 방법 (0) | 2021.05.16 |
| 엑셀 날짜 함수 (DAYS360, WEEKDAY) (0) | 2021.05.14 |
| 엑셀 셀 합치기,병합 단축키 설정방법 활용방법 (0) | 2021.05.13 |
| 엑셀 날짜 서식 만들기,Excel 날짜 서식 만들기 (직장인 직무, 실무) (0) | 2021.05.12 |




댓글