포토샵 그림 이미지 누끼따기,배경따기,펜툴사용방법
일단 포토샵을 열어주신다음
"파일 - 열기"를 통해서 이미지를 가져와줍니다.
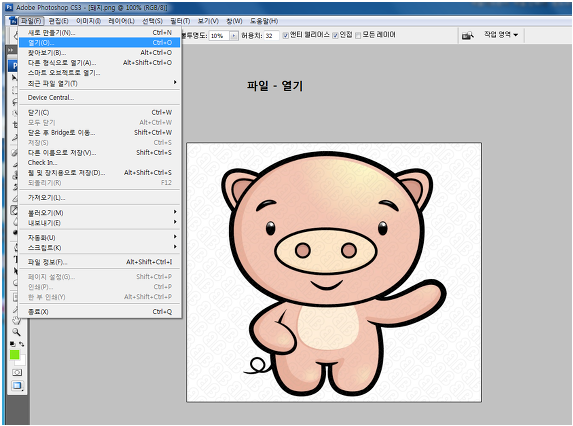
※ 파일을 열어주면 포토샵 오른쪽하단에 레이어가 뜨는데.
여기 좌물쇠 모양이 있다면 더블클릭을 해서 잠금 보호해지를 해주세요.
(그렇지않으면 제대로 이미지가 따지지 않습니다)
자석 올가미도구
도구모음에서 자석 올가미 도구를 선택해서
이미지를 졸졸 따라서 마우스로 클릭해가며
시작점과 끝점이 맞닿는 점에서 더블클릭으로 이미지를 오려냈습니다.
너무 힘들더라구요 ;;
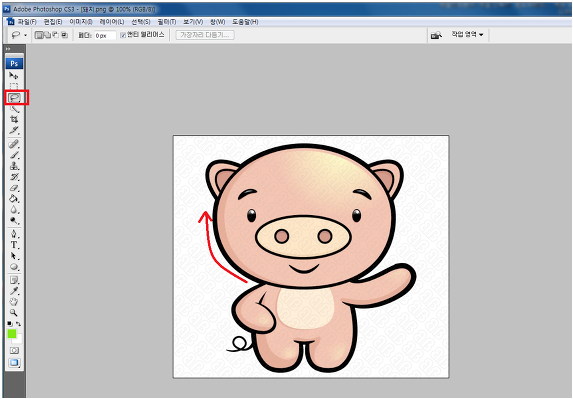
일일이 작업하는게 완전 수작업 수준이라
빠르게 작업 하기위해서 알아보니
"자동선택도구"라는 버튼이 있었습니다.
자동선택도구
아까처럼 원하는 이미지를 가지고 오신 후
마찬가지로 잠금이 되있으면 잠금 해제해주세요.
그 다음 도구 모음에서 "자동 선택 도구"를 선택 해주시는데
가끔 붓펜모양으로 되있을 수 있습니다.
그럼 마우스 우클릭을 누르셔서 마법봉모양으로 된
자동선택도구를 클릭 해주시면됩니다.

눌러주신다음 마우스로 한번 딸각 클릭해주시면
점선이 생기면서 활성화가 됩니다.
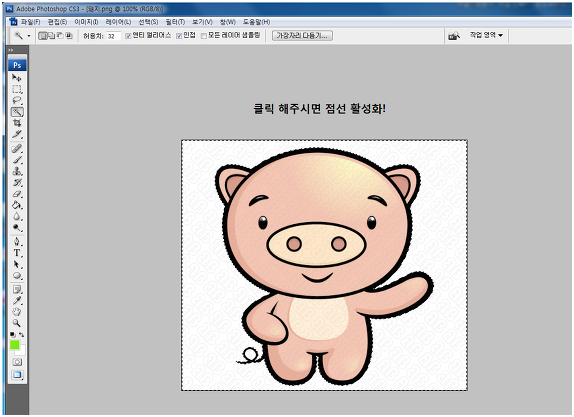
그 상태에서 다른것 할 필요없이
마우스 우클릭을 하시면 선택영역추가,선택해제 등등 여러 메뉴가 뜰겁니다.
여기서 "오린레이어"를 선택 해주세요.
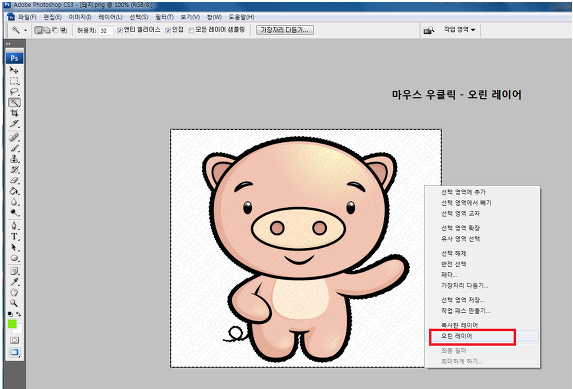
오린레이어를 선택 하시면 화면하단의 레이어창이 하나가 추가 되면서 2개가 됩니다.
오린레이어와 선택된 레이어 두개를 가위로 오려내서
종이가 밑으로 뚝 떨어지듯이 나뉘어지게됩니다.
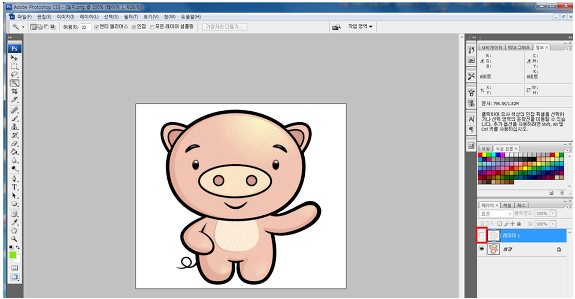
그 상태에서 필요없는 부분은 눈금을 해제해 버리면 없어집니다.
이 상태에서 웹용으로 저장 - PNG로 저장하면
깔끔하게 분리된 상태로 이미지 따기가 완성됩니다.
오늘은 포토샵 이미지 따기에 대해서 알아봤습니다.
도움이 되셨다면
공감+댓글 부탁드립니다.
'일상' 카테고리의 다른 글
| 포토샵 도형만들기,그리기(레이어 개념 이해하기) (0) | 2021.05.19 |
|---|---|
| 포토샵 이미지 돋보기 효과 만들기, 부분 확대 효과 편집 방법 (0) | 2021.05.18 |
| 포토샵으로 땡땡이 패턴만들기, 적용하는 방법 (0) | 2021.05.16 |
| 직장인 엑셀 기초 피벗테이블 만들기,배우기 (0) | 2021.05.15 |
| 엑셀 날짜 함수 (DAYS360, WEEKDAY) (0) | 2021.05.14 |




댓글