반응형
포토샵 이미지 돋보기 효과 만들기, 부분 확대 효과 편집 방법
포토샵 돋보기 효과는
원하는 특정부분을 오려서 저장하고, 기본사진에 추가하는 개념입니다.
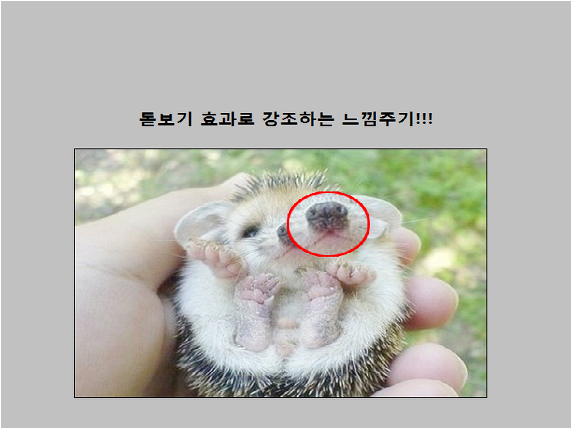
먼저 "파일 - 열기" 로 들어가셔서 원하는 이미지를 여세요.
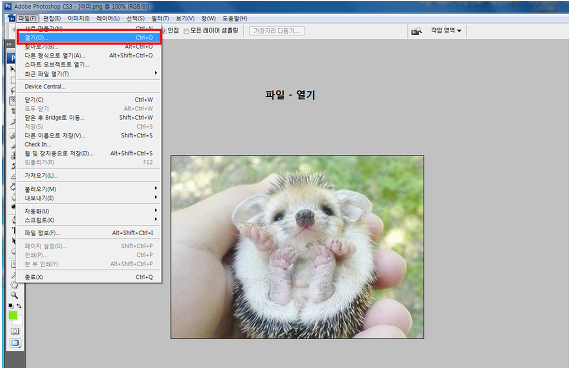
그 다음"원형 선택 윤곽 도구"를 선택 해주세요.
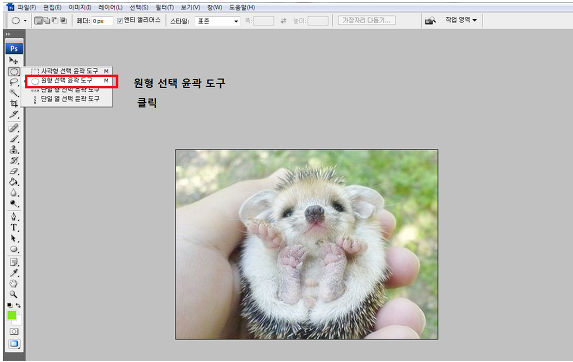
내가 오리기를 원하는 부분에 드래그를 해주시면되는데,
정사각형 또는 가로세로 비율을 일정하게 새주시려면
Shift를 같이 누르시면 됩니다.

그후에 이동을 하시고 싶거나 하신다면
이동툴을 누르신다음 왔다갔다 할 수 있습니다.
그럼 분리가 됬다는걸 느끼실 수 있습니다.

자 이제 내가 가져온 이미지와
방금 원형도구로 오려낸 부분을 분리 하겠습니다.
마우스 오른쪽버튼을 누르신후 >> 오린레이어를 선택 해주세요.
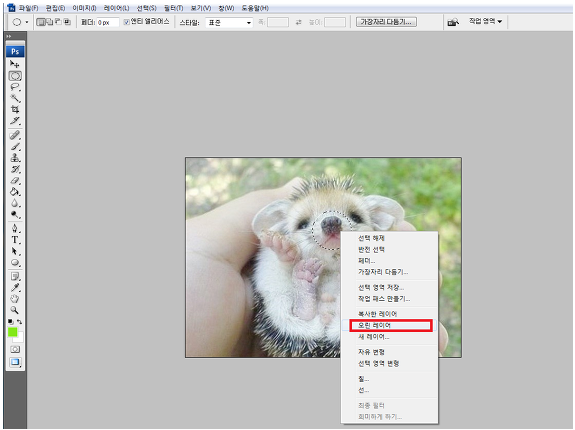
그러면 화면 오른쪽하단에 레이어부분이 하나 더 생기며 2개로 될건데요.
잘라낸 부분만 저장 해보겠습니다.
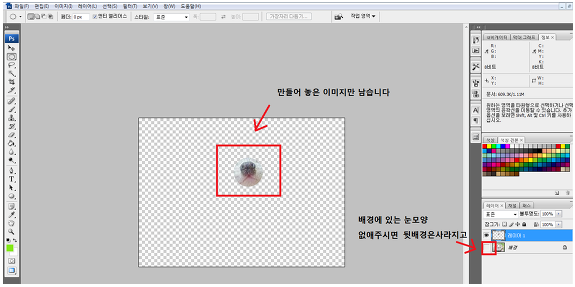
그러고나서 일단 저장을 해줍니다.
파일 >웹용으로 저장

JPG로 하시면 뒷배경이 하얀색이 되니까
PNG로 저장 하셔야합니다.
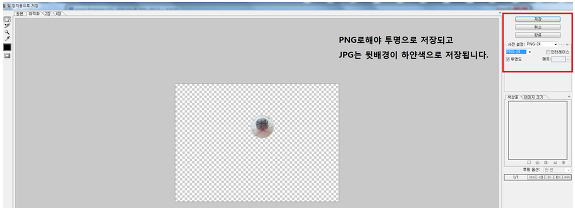
자 그럼 다시!!!
아까 원본파일을 다시 "열기" 해서 불러오신다음
가져오기를 통해서 아까만든 "PNG파일"을 가져옵니다.
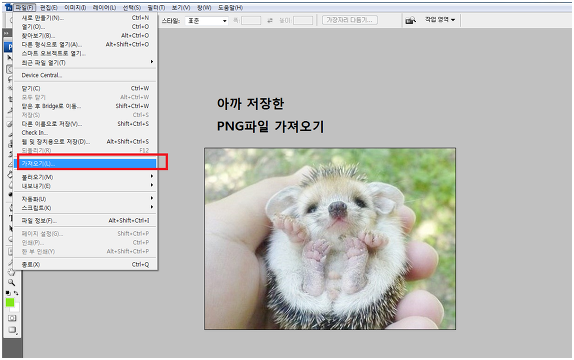
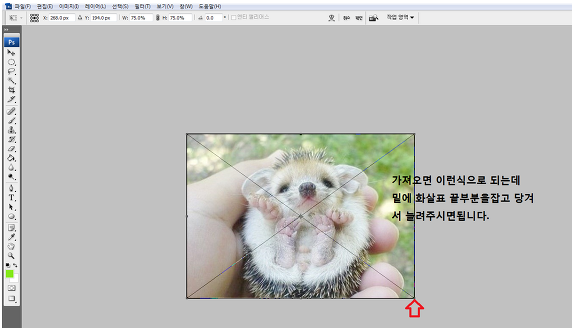
동그라미 부분 테두리를 강조 해볼꼐요.
우클릭 이라고 되있는데, 안되시면 더블클릭을 해주세요.
그런다음 "선"에 체크를 하시면 테두리에 선이 생기며
느낌이 강조됩니다.
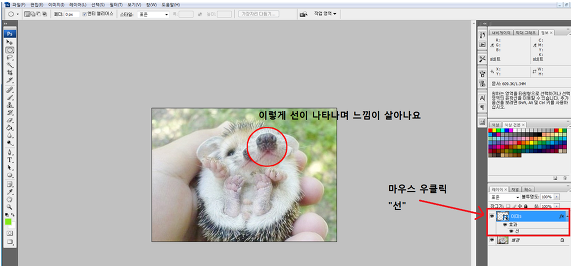
이렇게 하신다음 다시 웹용으로 저장하시면
완성본이 됩니다!!
오늘은 포토샵 돋보기 효과에 대해서 알아봤습니다.
도움이 되셨다면
공감+댓글 부탁드립니다.
반응형
'일상' 카테고리의 다른 글
| 포토샵 텍스트 글자 디자인 (그레이디언트 오버레이) 사용방법,편집방법 (0) | 2021.05.20 |
|---|---|
| 포토샵 도형만들기,그리기(레이어 개념 이해하기) (0) | 2021.05.19 |
| 포토샵 그림 이미지 누끼따기,배경따기,펜툴사용방법 (0) | 2021.05.17 |
| 포토샵으로 땡땡이 패턴만들기, 적용하는 방법 (0) | 2021.05.16 |
| 직장인 엑셀 기초 피벗테이블 만들기,배우기 (0) | 2021.05.15 |




댓글